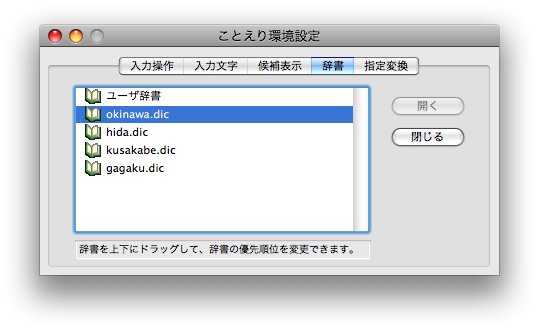Settings
以下、*が付いているものはユーザーごとに設定が必要。
[サイズ]を、最初左から40%位の位置になってるのを左から25%ぐらいの位置にする。
[拡大]をOnにする場合は、せいぜい50%ぐらいまでにしておく。
Dockにいれるもの*
最初から入っているものとしては、
などはよく使うのを追加しておく。
その他、追加でインストールしたアプリケイションなどもDockには入れる。
画面のコーナーへの機能割り当て
- 左上: アプリケーションウインドウ
- 右上: すべてのウインドウ
- 左下: Dashboard
- 右下: デスクトップ
(20inch以上の大きい画面ではそれほど使用頻度は多くないかも)
Spaces
- Spacesを有効にする: →On (初心者用にはOffのまま)
- 『メニューバーに操作スペースを表示』はOffのままのほうがよい
スクロールアローの配置: 同じ場所にまとめる→上端と下端
デスクトップはSolid Gray MediumやSmall Ripples graphiteなどの落ち着いたものにしたほうが1日の疲れ具合が少ない。
[入力ソース]タブで
『U.S.』をOnにした後に、
ことえりの
『カタカナ』と『英字』をどちらもOffに
[修飾キー...]をクリックして出るダイアログで、Caps Lockキー: Caps Lock→Controlに変更。
[カラー]タブで[補正...]ボタンをクリックし、『詳細モード』をOnにしてから補正する。
(ガンマは1.8にしたいところが、しぶしぶ2.2にすること)
[電源アダプター]をクリック。コンピュータのスリープ: 15分→しない (スリープするとsshのセッションとかが切れちゃう!) (MacBookのようなものでも、少なくとも電源アダプターで使うような場合は)
[ネットワーク環境を編集...]を選び、環境ごとに設定。
それぞれの環境で使用しない『BlueTooth』、『FireWire』がある場合は削除しておく。
Bluetoothを使わない場合は『入』と『検出可能にする』をOffにするだけでなく、『Bluetoothの状況をメニューバーに表示』をOffに。
[コンピュータ名]のところをまともな名前にする。いろんな場面で使われる(たとえばTerminal.appでプロンプトが『kusakabe-youichi-no-konpyu-ta $』になってしまったりする)ので。
[アップデートの確認と予約設定]タブの
[アップデートの確認]を『毎週』→『毎日』にする
[日付と時刻]タブの[日付と時刻を自動的に設定]のサーヴァーに近所のもの(たとえば『geo.gen.u-ryukyu.ac.jp』、『ntp.ryukyu.ne.jp』など)を入れ、
実際に同期するか試しておく。
[環境設定...]-[一般] 『デスクトップに表示する項目』接続中のサーバ: off → On
[環境設定...]-[ラベル] Rouge / Orange / Jaune / Vert / Bleu / Violet / Gris
[環境設定...]-[詳細] 『すべてのファイル拡張子を表示』off → On
MacBook等の場合は、メニューバー右上のバッテリー表示に[時間]も表示にしておく。
- kenicパッチ (Snow Leopard用)を当てる
- [環境設定を表示]-[入力文字]-[/キーで入力する文字] /→・(中黒) *
- [環境設定を表示]-[入力文字]-[数字を全角で入力]: on→Off *
- 沖縄辞書と飛騨辞書を入れる*
~/Library/Dictionaries/ に入れ (Finderでcmd+Nして開くフォルダーの中の『ライブラリー』の中の『Dictionaries』の中)、[ことえり環境設定]-[辞書]でそれを『開く』にする。
(Dictionariesフォルダーがない場合は、一度ことえりメニューから『単語登録・辞書編集』を起動すると自動的にフォルダーが作成される)。環境設定で使う辞書を[開く]
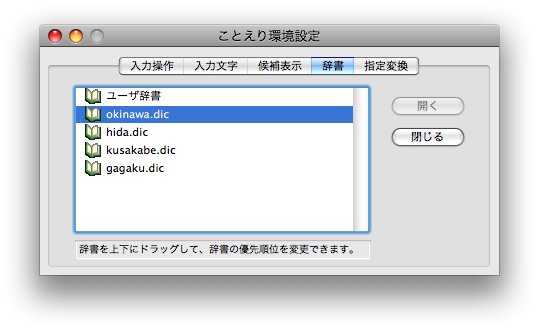
[環境設定...]-[一般]
『現在開いているページをホームページにする』にて設定
[環境設定...]-[表示]
(サンセリフ系が好きならば)『標準フォント』Times 16→Lucida Grande 12
『デフォルトエンコーディング』日本語 (Shift JIS)→日本語 (EUC)
ブックマークバー
最初にあるものをすべて削除(アップル、Yahoo!Japan、Googleマップ、YouTube、Wikipedia、ニュース、お役立ち)。
サイト別
Googleの表示(『検索オプション』ではなく『検索設定』から行く)を100件ずつにしておく([表示設定]の[検索結果の表示件数]を100に)とか、mixiの表示順の変更とか
ウィンドウ
右下のエリアを無くして2ペインにする
環境設定
一般
新しいメッセージを確認: 5分ごと → 1分ごと
新着メッセージの通知サウンド: → Purr
アカウント
アカウント情報
メールボックスの特性
“受信”トレイにメモを表示: On→Off
送信済みメッセージ: 消去しない
迷惑メール: 1カ月後
削除したメール: 1週間後
詳細
メッセージを受信後にメッセージのコピーをサーバから取り除く: Off→On、1日後
迷惑メール
迷惑メールを受信したときの動作: 迷惑メールにして“受信”トレイに残す→“迷惑メール”メールボックスに移動
フォントとカラー
標準テキストメッセージに等幅フォントを使用する: Off → On
等幅フォント: Monaco/10 → Osaka-等幅/12
作成
メッセージのフォーマット: リッチテキスト → 標準テキスト
新規メッセージの送信元: 前回表示したメールボックスのアカウント→(自分のメインのアドレス固定にする)
署名
デフォルトのメッセージフォントを使用: →On
[環境設定...]-[新規書類]『フォーマット』リッチテキスト→標準テキスト
[環境設定...]-[開く/保存]-[ファイルを開くとき]『HTMLファイル中のリッチテキストコマンドを無視』→On
[環境設定...]-[一般]
- ライブラリ名: Kusakabe Youichiのライブラリ → 『Kusakabe's Music』など日本語文字を含まない名前に
- 表示: App: off → On
- CDをセットしたときの動作: CDの読み込みを確認 → CDを読み込んで取り出す
- [読み込み設定...] - 読み込み方法: AAC → Appleロスレス・エンコーダ
- [読み込み設定...] - オーディオCDの読み込み時にエラー訂正を使用する: off → On
[環境設定...]-[再生]
- ムービーとテレビ番組を再生: iTunesウィンドウ → 別のウィンドウ
- ミュージックビデオを再生: iTunesウィンドウ → 別のウィンドウ
[環境設定...]-[Store]
- 持っていないアルバムアートワークを自動的にダウンロードする: off → On (アカウントを作る前はOnにできない)
[環境設定...]-[デバイス]
- リモートスピーカーからのiTunesのコントロールを許可: off → On
[環境設定...]-[詳細]
- フルスクリーンビジュアライザを表示する: off → On
[詳細]メニュー
- ホームシェアリングを入にする: off → On
- 共有する写真を選択 - 写真の共有元: off → On (ビデオを含める: On)
その他 (1〜3の設定は曲が1つも入ってないときはできないので、曲を入れてからやる)
- サイドバーを隠す: off → On ([ライブラリ]-[ミュージック]を選んだ状態でウィンドウの右下にあるアイコン)
- 複数の曲を選択してcmd+Iしたときの『複数の項目の情報を編集してよろしいですか?』ダイアログの『次回から確認しない』にチェック
- ライブラリの『ミュージック』で[表示]メニューで『リスト』にし、[表示オプション...]で『レート』、『再生回数』、『ジャンル』をオフに、『トラック番号』をオンにする
- ライブラリの『ミュージック』で[表示]メニューで『Cover Flow』にし、[表示オプション...]で『レート』、『再生回数』、『ジャンル』をオフに、『トラック番号』をオンにする
- リスト表示部分で、列の境目をダブルクリックし、列幅を合理的な幅にしておく
- iTunesを終了した状態で、Terminalから『defaults write com.apple.iTunes full-window -int -1』を実行して3色ボタンを横並びに戻す
- プレイリストのメニューから『90年代ミュージック』、『クラシック音楽』、『トップ25』、『トップレート』、『最近再生した項目』、『最近追加した項目』を削除
[一般]
- 週の開始日: 日曜日 → 月曜日
- 1日の開始時刻: 8:00 → 9:00
- 1日の終了時刻: 18:00 → 21:00
- 月の表示でイベントの時間を表示: off → On
[詳細]
日本の祝日を登録
AppleのiCalカレンダーライブラリで『祝祭日 - 日本』を選び、
『照会したいカレンダーのURLを入力してください』ダイアログが出たら『照会』ボタンをクリック。
『“日本の祝祭日”の情報』というダイアログが出たら、名前を『日本の祝祭日』→『日本の祝日』に直し、『OK』ボタンをクリック。
[環境設定...]-[テンプレート]
- 電話の入力欄のラベル種類の選択肢に『主電話番号』を追加(『カスタマイズ...』を選ぶ)。
- 電話の入力欄を2つに増やし、1つめは『自宅』、2つめは『携帯電話』にしておく
- メールの入力欄のラベル種類の選択肢に『MMS』を追加。それをdefaultにしておく
- 住所の入力欄のラベル種類の選択肢に『所在地』を追加。それをdefaultにしておく
[環境設定...]-[電話]
- 電話番号フォーマットを自動的に変更: →On (になってるはず)
- フォーマット: →カスタム
以下のフォーマットを追加し終わった後、最初から入っている2つのフォーマットを削除
- 090-####-####
- 080-####-####
- 070-####-####
- 050-####-####
- 0120-###-###
- 03-####-####
- 0980-##-####
- 098-###-####
- 0577-##-####
[ファイル]-[新規スマートグループ...]
以下の2つのスマートグループをを追加する
- e-mail: 『メールが』『記載されている』(アップデートされたときにグループを強調表示: →Off)
- is not member of any group: 『カードが』『いずれかのグループ』『のメンバーでない』
(アップデートされたときにグループを強調表示: On)
2つめは後にやること。1つもグループがない状態では『のメンバーでない』が選択できず、それを選択していないと『いずれかのグループ』も出てこないので。
- 『ようこそ』画面: iPhotoが開くときにこのウィンドウを表示 → Off (最初だけ出る)
[一般]
- ソース: 最近の... On → Off
- カメラ撮影時に開くアプリケーション: 割り当てアプリケーションなし → iPhoto
- イベントを自動分割する間隔: 1日イベント → 2時間の間隔が空いたら
[アピアランス]
[共有]
- 写真を共有: Off → On
- 共有名: Kusakabe Youichi のライブラリ → Youichi's Photo
[詳細]
- 写真の編集: メインウインドウで編集... → Gimpで編集... (Gimpをインストールしている場合)
ミュージックビデオを再生: iTunesウィンドウ → 別ウィンドウ- 撮影地の検索: しない → 自動
Additional Software
Scroll Reverser
MacBookのトラックパッドやMagic Trackpadにて『2本指でスクロール』するとき、Snow Leopardの標準的な状態では『指を左に動かすと画面は右にスクロール』し、『指を上に動かすと画面は下にスクロール』する。これは直観的でないということで、iPadやiPhoneに合わせた方向(つまり逆方向)に動くように次期OS (Lion) では改良される予定である。
Lionに移行したときにとまどわないように、いまのうちからそちらの仕様に慣れておいたほうがいい。
Scroll Reverserをインストールして起動し、[Reverse Scrolling]と[Stard at Login]をOnにしておく。