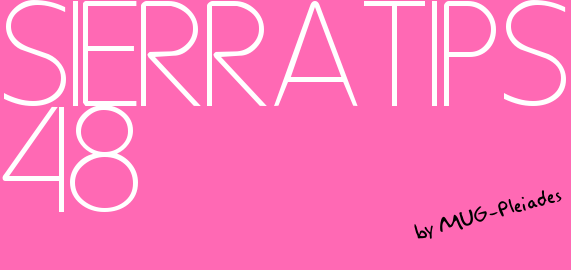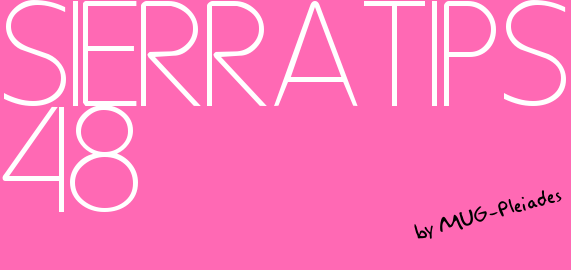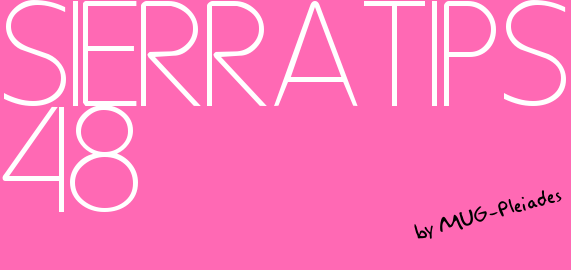
Settings
以下、*が付いているものはユーザーごとに設定が必要。
デスクトップは[Apple]-[無地の色]-[Solid Gray Medium]などの落ち着いた無地のものにしたほうが1日の疲れ具合が少ない。
[サイズ]を、最初左から40%位の位置になってるのを左から25%ぐらいの位置にする。
[拡大]をOnにして、75%ぐらいにしておく。(MacBook 12"の場合)
Dockにいれるもの*
アプリケイションフォルダーに最初から入っているものとしては、
- ターミナル
- テキストエディット
- アクティビィティモニタ
の3つはよく使うので追加しておく(4本指でピンチインすればアプリケイション一覧が表示されるのでその中から選んでドラッグ)。
その他、追加でインストールしたアプリケイションなどもDockには入れる。
[カラー]タブでoptキーを押しながら[補正...]ボタンをクリックし、『詳細モード』をOnにしてから[続ける]ボタンをクリックして補正する。
[AirPlayディスプレイ]が『切』になっているので、Apple TVがある環境では接続しておくこと
[キーボード]-[修飾キー...]をクリックして出るダイアログで、Caps Lockキー: Caps Lock→Controlに変更。
[ユーザ辞書]タブで、文頭を自動的に大文字にする: on → Off
[ユーザ辞書]タブで、スペースバーを2回押してピリオドを入力: on → Off
[ユーザ辞書]タブで、スマート引用符とスマートダッシュを使用: on → Off
[ショートカット]タブ。command+スペースがSpotlightに割り当てられてしまっている場合は、
- 前の入力ソースを選択 → command+スペース
- 入力メニューの次のソースを選択 → option+command+スペース
- Spotlight検索を表示 → ^ + スペース
- Finderの検索ウィンドウを表示 → ^ + option + スペース
となるように変更する。
[入力ソース]タブで、
- 『英語』のところにある『U.S.』を追加した後に、
- 『日本語』を選択 (なければ+で追加)
- [入力モード]の『カタカナ』と『英字』をどちらもOffに
- [数字を全角入力]: on→Off * (下のほうに隠れているのでスクロールすること)
- 沖縄辞書と飛騨辞書を入れる*
拡張子が.dmgファイルをダブルクリックし、得られる拡張子が.dicの辞書ファイルを[追加辞書]の枠内へDrag&Dropする。
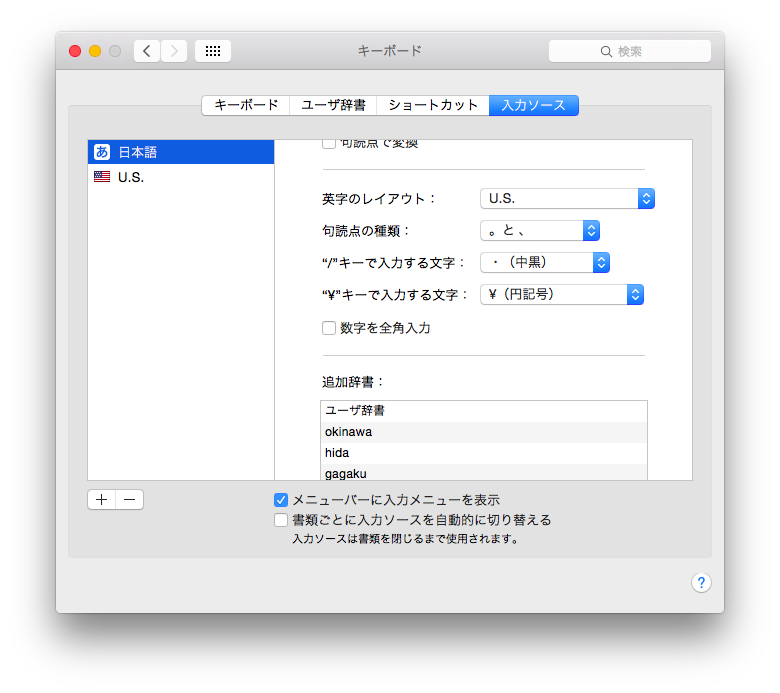
[音声入力]タブの [ショートカット]を『Fnキーを2回押す』→『切』になっていることを確認。
メニューバーに音量を表示: off → On
右側の機能を11項目ともオンにする。(ただし[写真]の『iCloudフォトライブラリ』だけはオフにすること)
サインインしっぱなしにする。
左上のアイコン欄をクリックし、自分のアイコン画像を設定しておく。
[アカウントの詳細]-[名前]は日本語文字を使わずアルファベットにしておく。(サインインしたあと[一般]タブ)
iCloudのアカウントができていることを確認
[新しいアップデートをバックグラウンドでダウンロード]: off →On
[アプリケーションアップデートをインストール]: off →On
[システムデータファイルとセキュリティアップデートをインストール]: off →On
[ほかのMacで購入したアプリケーションを自動的にダウンロード]: off →On
[ネットワーク環境を編集...]を選び、環境ごとに設定。
それぞれの環境で使用しない『LPSS Serial Adaptor』、『Bluetooth PAN』、『FireWire』、『ThunderBolt Bridge』がある場合は削除しておく。
新しいネットワークに接続する前に確認: off → On
[詳細...]ボタンをクリックし、『使ったことのあるネットワーク』から現在不必要なもの削除。残ったもののも優先する順に並べ替えておく
Bluetoothを使わない場合は『入』をOffにするだけでなく、『メニューバーにBluetoothを表示』もOffになってることを確認。
[コンピュータ名]のところをまともな(日本語文字を含まない)名前にする。いろんな場面で使われる(たとえばTerminal.appでプロンプトが『kusakabe-youichi-no-konpyu-ta $』になってしまったりする)ので。
[時間帯]タブの[現在の位置情報に基づいて、時間帯を自動的に設定]をOnになっていることを確認。
[環境設定...]-[一般] 『デスクトップに表示する項目』接続中のサーバ: off → On
[環境設定...]-[一般] 『新規Finderウインドウで次を表示』: マイファイル → (自分のホームディレクトリー(家のアイコンのやつ))
[環境設定...]-[一般] 『フォルダを新規ウインドウではなくタブで開く』: on → Off
[環境設定...]-[タグ] control+クリックして、日本語文字を使わないように変更 → Rouge / Orange / Jaune / Vert / Bleu / Violet / Gris / Work / Home / Important
[環境設定...]-[サイドバー]『マイファイル』on → Off、 (自分のホームディレクトリー(家のアイコンのやつ)) off→ On
[環境設定...]-[詳細] 『すべてのファイル名拡張子を表示』off → On
MacBook等のバッテリーのある機種の場合は、メニューバー右上のバッテリー表示を[割合(%)を表示]にしておく。
[環境設定...]-[一般]
Safariの起動時: 新規ウィンドウ → 最後のセッションの全ウィンドウ
新規ウィンドウを開く場合: トップサイト → ホームページ
新規タブを開く場合: トップサイト → 同じページ
ホームページ: 『現在開いているページを指定』にて設定
[環境設定...]-[自動入力]
その他のフォーム: On→Off
[環境設定...]-[詳細]
ブックマークメニューにBonjourを含める: off→On
『デフォルトのエンコーディング』日本語 (Shift JIS)→日本語 (EUC)
メニューバーに開発メニューを表示: off→On
[表示]-[お気に入りバーを表示]になっていることを確認
[ブックマーク]-[よく閲覧するサイトを表示]: On→Off
お気に入りバー
iCloudでブックマークを同期する場合は何もしなくてよい。
同期しない場合は、最初にあるものをすべて削除(アップル、Yahoo!Japan、Googleマップ、YouTube、Wikipedia、ニュース、お役立ち)。
googleの[検索設定] (『検索オプション』ではなく) (ログインしている場合は右下の2番め、ログインしてない場合は右上の歯車のアイコン。どちらの場合もそれぞれ設定して[保存]しておく)
[Google インスタント検索] 『パソコンの処理速度が十分に速い場合のみ』→『インスタント検索の結果は表示しない』に
[ページあたりの表示件数]: 10→100
左側のペインが出ていなかったら左上のほうにある[メールボック]をクリックして表示するようにしておく。
環境設定
一般
- 新しいメッセージを確認: 自動 → 1分ごと
- 新着メッセージの通知サウンド: 新着メッセージの通知サウンド→ Purr
アカウント
アカウント情報
メールボックスの特性
- 迷惑メール: 消去しない → 1か月後
- 削除したメール: 1か月後 → 1週間後
詳細
- メッセージを受信後にメッセージのコピーをサーバから削除: Off→On、1日後 (POPアカウントのときしかこの項目はない)
フォントとカラー
- 等幅フォント: Menlo Regular/11 → Osaka-等幅/12
- 標準テキストメッセージに等幅フォントを使用: Off → On
作成
- メッセージのフォーマット: リッチテキスト → 標準テキスト
- 新規メッセージの送信元: 前回表示したメールボックスのアカウント→(自分のメインのアドレス固定にする)
署名
- デフォルトのメッセージフォントを使用: →On (署名ごとにそれぞれOnにする)
[環境設定...]-[新規書類]『フォーマット』リッチテキスト→標準テキスト
[環境設定...]-[新規書類]『ウインドウサイズ-幅』90→120
[環境設定...]-[新規書類]『ウインドウサイズ-高さ』30→40
[環境設定...]-[新規書類]『フォント-標準テキストのフォント』Menlo Regular 11→Osaka-等幅 16
[環境設定...]-[新規書類]『オプション-スマート引用符』On→Off
[環境設定...]-[新規書類]『オプション-スマートダッシュ記号』On→Off
[環境設定...]-[新規書類]『オプション-スマートリンク』On→Off
[環境設定...]-[開く/保存]-[ファイルを開くとき]『HTMLファイルを、フォーマットしたテキストではなくHTMLコードとして表示』→On
[アカウント]メニューの[認証]-[このコンピューターを認証...]で認証をしておく。
[アカウント]メニューの[サインイン]でサインインもしておく。
左上に数個並ぶアイコンの右端にある『…』のアイコンをクリックし、[編集]を選び、インターネットラジオをOnにする。
[環境設定...]-[一般]
- ライブラリ名: Kusakabe Youichiのライブラリ → 『Kusakabe's Music』など日本語文字を含まない名前に
- CDがセットされたとき: CDの読み込みを確認 → CDを読み込んで取り出す (ファーストユーザースイッチを使うときにはしないこと)
- [読み込み設定...] - 読み込み方法: AACエンコーダ → Appleロスレス・エンコーダ (音質がよくなるがサイズがでかい。サイズが気になるひとはAACで)
- [読み込み設定...] - オーディオCDの読み込み時にエラー訂正を使用する: off → On
[環境設定...]-[再生]
[環境設定...]-[共有]
- ローカルネットワーク上でライブラリを共有する → On
[環境設定...]-[ダウンロード]
- 自動的にダウンロード: ミュージック、App、ムービー
- ダウンロード可能な項目の有無を常に確認: off → On
[環境設定...]-[Store]
- 購入する項目: 常に要求→15分後に要求
- 無料ダウンロード: パスワードを要求する → 要求しない
[環境設定...]-[詳細]
- "iTunes Media"フォルダを整理: Onになってることを確認
- ライブラリへの追加時にファイルをiTunes Medeaフォルダにコピーする: Onになってることを確認
- ミニプレーヤーをほかのウインドウより常に手前に表示: off → On
- ムービーウインドウをほかのウインドウより常に手前に表示: off → On
[ファイル]メニューの[ホームシェアリング]
- ホームシェアリングを入にする: off → On
- Apple TVと共有する写真を選択 - 写真の共有元: off → On (ビデオを含める: On)
[表示]メニューの[表示オプションを表示...] (右上のプルダウンからでもOK) (曲がまだ1つも入ってないときはできないので、曲を入れてからやる)
- 左上のプルダウンを『ミュージック』にし、[曲]タブで、[表示]メニューの[表示オプションを表示...]で
- 表示順序: アルバム
- アートワークを表示: off → On
- 音楽-[トラック番号]: off → On
- 音楽-[ジャンル]: on → Off
- ファイル-[サイズ]: off → On
- ファイル-[種類]: off → On
- ファイル-[ビットレート]: off → On
- パーソナル-[レート]: on → Off
- Stats-[再生回数]: on → Off
- 左上のプルダウンを『ミュージック』にし、[プレイリスト]タブで、[表示]メニューの[表示オプションを表示...]で
- 表示順序: アルバム
- アートワークを表示: off → On
- 常に表示: off → On
- アートワークのサイズ: 最小
- 音楽-[トラック番号]: off → On
- 音楽-[ジャンル]: on → Off
- ファイル-[サイズ]: off → On
- ファイル-[種類]: off → On
- ファイル-[ビットレート]: off → On
- パーソナル-[レート]: on → Off
- Stats-[再生回数]: on → Off
- 左上の数個並ぶアイコンから[インターネットラジオ]に切り替え、[表示]メニューの[表示オプションを表示...]で
- リスト表示部分で、列の境目をダブルクリックし、列幅を合理的な幅にしておく
- プレイリストのサイドバーから『90年代ミュージック』、『クラシック音楽』、『トップ25』、『トップレート』、『最近再生した項目』、『最近追加した項目』を削除
その他 (2の設定は曲が入ってないときはできないので、曲を入れてからやる)
- 左上のプルダウンを[ブック]([オーディオブック]のすぐ下にあるはず)にし、『ブックは移動されました』のメッセージを確認して[OK]ボタンをクリック(次からリストに表示されなくなる)
- 複数の曲を選択してcmd+Iしたときの『複数の項目の情報を編集してよろしいですか?』ダイアログの『次回から確認しない』にチェック
左上のカレンダーの一覧を表示させ、『このMac内』と『iCloud』の両方がある場合は、iCloudのみにしてしまったほうが管理が楽(このMac内のスケジュールを先に削除し、そのあとにカレンダーを削除する)。
[一般]
- 週の開始曜日: 日曜日 → 月曜日
- 1日の開始時刻: 8:00 → 9:00
- 1日の終了時刻: 18:00 → 21:00
- デフォルトカレンダー: (『iCloud』と『Mac内』のが出ているときはiCloudのほうのカレンダーを選ぶこと!)
[アカウント]
iCloudのアカウントを作成する。
[通知]
- イベント: 1時間前 → 2時間前
- 誕生日: 1日前 → 1週間前
- これらのデフォルトの通知をこのコンピューターでのみ使用: off → On
- 共有カレンダーのメッセージを通知センターで表示: off → On
[詳細]
- 時間帯のサポートを有効にする: off → On
- 年単位でイベントを表示: off → On
[環境設定...]-[アカウント]
- デフォルトアカウント: このMac内→iCloud (あらかじめiCloudを使う設定にしてからでないとこの項目は設定できないはず)
[環境設定...]-[テンプレート]
- 電話の入力欄を2つに増やし、1つめは『自宅』、2つめは『携帯電話』にしておく
- メールの入力欄のラベル種類の選択肢に『MMS』を追加。それをdefaultにしておく
- URLの入力欄のラベル種類の選択肢に『Web Page』を追加。それをdefaultにしておく
- IMの入力欄を削除 (『自宅: ユーザ名: AIM』となっていところの左端の『-』を押して削除)
- [入力欄を追加…]をクリックして、Twitterの入力欄を追加
- 住所の入力欄のラベル種類の選択肢に『所在地』を追加。それをdefaultにしておく
[ファイル]-[新規スマートグループ...]
以下の2つのスマートグループをを追加する
- e-mail: 『メールが』『記載されている』
- is not member of any group: 『カードが』『いずれかのグループ』『のメンバーでない』
2つめは後にやること。1つもグループがない状態では『のメンバーでない』が選択できず、それを選択していないと『いずれかのグループ』も出てこないので。
初回起動時に『iCloudフォトライブラリーを使用しますか?』と聞かれるが『今はしない』を選ぶこと!
[環境設定]-[一般]
たとえば外付けディスクのライブラリーをメインに使うならそれを指定してから『システムフォトライブラリとして使用』
- 写真の概要を表示: Onになってることを確認
- 項目を写真ライブラリーにコピー: Onになってることを確認
- 公開する情報に位置情報を含める → Offになってることを確認
[環境設定]-[iCloud]
- iCloudフォトライブラリ: Off
- マイフォトストリーム: On
- iCloud写真共有: On
各写真で[編集]ボタンを押したとき
[調整]に『ホワイトバランス』と『レベル』を追加しておく。(右上の青い[追加]からできる)。
[白黒]は削除しておく。
[表示]
- ドックアイコンを右クリック→Dockアイコン: アプリケーションアイコンを表示 → CPUの履歴を表示
(以前は『メモリの使用状況を表示』ができたが、10.9以降はできなくなったので)
Additional Software